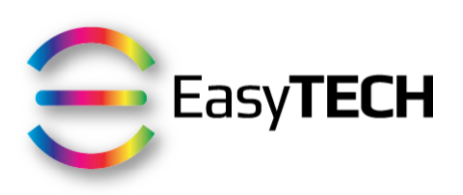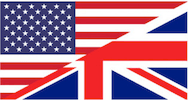Short answer: Find out what specific part of the boot sequence fails and, if needed, 'google' the problem
The first thing to try would be rebooting in "Safe Mode" which cleans some cache and only loads the minimum from the system to operate.
If that doesn't work, then you'll need to reboot the computer in "Verbose Mode", see where the login procedure is stuck and Google the problem
Safe Mode
The purpose of booting in "Safe Mode" is twofold:
Clean temporary files that are cached and might be corrupted
Only load the bare minimum amount of files for the operating system to work
If the issue is caused either by corrupted cache files or by additional system extensions (i.e. printer drivers), then the computer should boot until the login screen.
If the computer still doesn't boot properly in Safe Mode, the problem is elsewhere.
The procedure to boot your computer in Safe Mode depends on the type of processor it has.
To check that:
Click on the Menu then "About This Mac"
Click on the "Overview" pane
If you see an item labelled Chip, followed by the name of the chip, you have a Mac with Apple silicon.
If you see an item labelled Processor, followed by the name of an Intel processor, you have an Intel-based Mac.
To start up a Mac with Apple Silicon in safe mode:
On your Mac, choose Apple menu > Shut Down.
Wait for your Mac to shut down completely. A Mac is completely shut down when the screen is black and any lights (including in the Touch Bar) are off.
Press and hold the power button on your Mac until “Loading startup options” appears.
Select a volume.
Press and hold the Shift key, then click Continue in Safe Mode.
The computer restarts automatically.
When the login window appears, you should see “Safe Boot” in the menu bar.
To start up a Mac with an Intel processor Silicon in safe mode:
Turn on or restart your Mac, then immediately press and hold the Shift key until you see the login window.
Log in to your Mac.
You might be asked to log in again.
On either the first or second login window, you should see “Safe Boot” in the menu bar.
If you’re unsure whether your Mac started up in safe mode, you can use the System Information app to check the mode.
Click on the Menu then "About This Mac"
Click on "System Report"
In the System Information app, select Software in the sidebar.
In the System Software Overview, look at the value listed next to the item labelled Boot Mode.
Safe: The Mac is using safe mode.
Normal: The Mac is not using safe mode.
Once confirmed, the next step is to turn off the computer and let it boot normally:
If you see the login screen, the problem has been fixed when "Safe Mode" cleaned up the cache
If it's still stuck on the Apple logo, then you'll need to boot your computer in "Verbose Mode"
Verbose Mode
When booting in "Verbose Mode", instead of the Apple logo, you will see lines of text explaining what the computer does during the boot sequence.
The boot sequence is hanging when you'll see "crashed" repeating indefinitely or when no new text appears for more than a few minutes
In that case, please take a picture of your screen with your iPhone or iPad, then Google the exact phrase that you see on the screen.
Here's such an example:
Googling the text "crashed: opendirectoryd. Too many corpses being created" leads to several articles about this issue.
In this case, the top 3 search results even provide the correct solution.
Want to receive this kind of FAQ automatically via e-mail alongside Apple news?
Just click on the thumbnail below to join the club