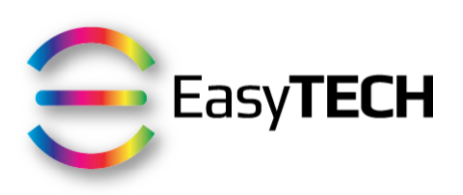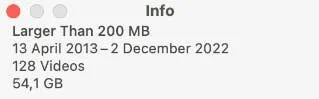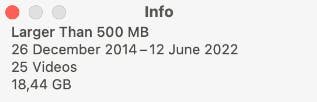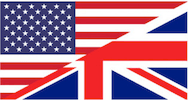Short answer: You need to run an Applescript on your Mac
You'd think that more than 7 years after being introduced, the Photos app would allow you to filter or sort photos and videos by size.
Nope!
Much to my surprise, I've realized that the Photos app still doesn't provide such capability.
So, after combing through a bunch of support threads on Apple's Community Forum, I found the beginning of a solution.
Leonie, one of the community members, published a script that allows finding photos and videos that are smaller and larger than a given file size and distributing them into multiple albums (see here).
After testing this script, I noticed two needed improvements when dealing specifically with videos:
The threshold should be expressed in MB rather than KB with a much higher default value
Only the album containing videos bigger than the threshold is really needed
So, I updated the script accordingly and was able to find in a matter of seconds, 128 videos that take about half of the total iCloud Photo storage space:
From there, I was able to further refine the list by using a threshold of 500 MB as the minimum size.
Here's the procedure to isolate the largest videos:
Download the following script on your Mac: Filter large videos from Photos on macOS.scpt
Double-click on it to open it with Script Editor
Open Photos
Under 'Albums', expand 'Media Types' and select 'Videos'
Press CMD(⌘)+A to select all the videos
Click on the triangle (▶︎) at the top of the Script Editor window
When asked to enter the minimum file size, just click on the OK button
In Photos, in the 'My Albums' section, you'll see an album called 'Larger Than 200 MB'
If this album is empty, go back to step 5 and enter 100 at step 7
If there are videos in this album, press CMD(⌘)+I to see how many there are and how much space they take
If there are too many videos, press CMD(⌘)+A to select them then re-run the script with a bigger threshold (i.e. 500)
To make space on iCloud Photos:
Select the desired videos
Click on "File" then "Export xx videos"
Choose 'Moment Name' as a Subfolder format
Click on "Export"
Choose the destination folder (i.e. Desktop or Pictures or external drive)
Click on 'Export'
At the top of the album, you'll see a circle that will slowly fill
Click on that circle to monitor the progress (the export can take a few minutes sometimes more)
When finished, visit the destination folder to double-check
Back in Photos, press CMD (⌘)+BACKSPACE (⌫) to delete the exported videos
Visit the 'Recently deleted' folder
Select the videos, then click on "Delete xx videos"
This last step is the most important because it's the one that will save much-needed storage space.
Here is a short demo video so you can see me go through the procedure for real:
And you, how often do you need to make space in your iCloud Photo Library?
Want to receive this kind of FAQ automatically via e-mail alongside Apple news?
Just click on the thumbnail below to join the club