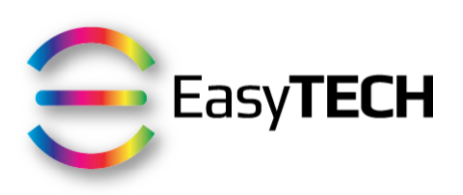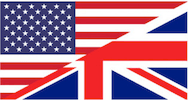Did you know that you can change the app that is launched by default on your Mac when you try opening a file by double-clicking on it?
For instance, let's say that you recently installed Adobe Acrobat Reader DC on your Mac but when you double-click on a PDF file, it's still opening with Preview.
One way of opening the PDF file with Acrobat Reader from the Finder would be to right-click on it, then choose "Open With..." then click on the latest version of Adobe Acrobat Reader DC that you see in the list
As you can see above, the very first option is the default one, which, fortunately, can be changed very easily.
To configure Adobe Acrobat Reader DC to be the default application to open PDF files:
Right-click on the file and click on "Get Info" (or use the keyboard shortcut CMD+i)
Snapshot with a shadow (Size = 302 KB)
2. In the "Open with" menu, click on the current default application
Snapshot without a shadow (File size = 58 KB)
3. Then choose the most recent Adobe Acrobat Reader DC option
4. Click on "Change All..."
5. Click on "Continue" to confirm this change
The next time you'll double-click on a PDF file, it's Acrobat Reader that will launch.
To revert to Preview as the default application to open PDF files, follow the same procedure but choose "Preview" from the "Open with" menu.
The same process applies to other file types, like images, spreadsheets, and presentations.
And you, did you change default applications on your Mac, and if so, which ones?
Want to receive this kind of tip automatically via e-mail alongside Apple news?
Just click on the thumbnail below to join the club