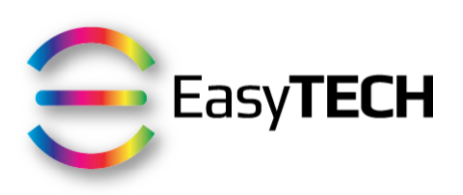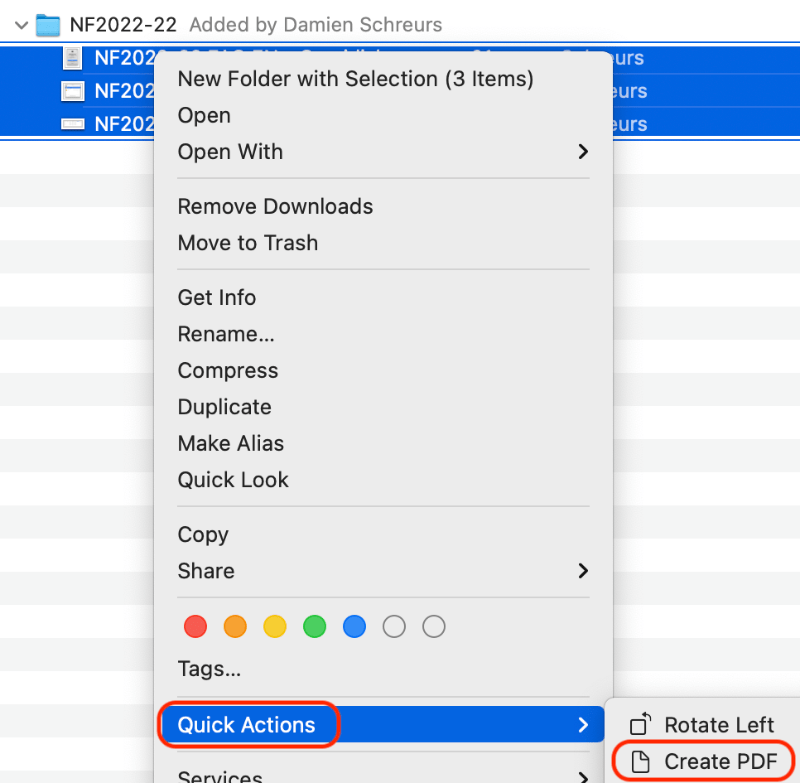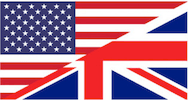Did you know that you can easily convert multiple pictures into a single PDF document on your Mac without a third-party tool?
This can be very useful if you take screenshots during webinars or online keynotes, or if you want to share a collection of pictures with family or friends in one file.
The first and easiest method is simply using the built-in Quick Action:
Open Finder
If needed, put all the pictures in the same folder
From that folder, select the desired pictures to merge into a single PDF
Right-click on any of the selected files
Hover your mouse over "Quick Actions"
Click on "Create PDF"
⚠️ The order in which you select the files is important since they will appear in the merged file in the same order as you selected them.
This is great if the pictures have a portrait orientation since this Quick Action is the equivalent of a "Print to PDF" process with the page setup in A4 portrait orientation.
When a picture has a landscape orientation, then you'll see a lot of white above and below the picture in the resulting PDF
I solved this problem by creating my own Quick Action with the built-in Automator app, making sure that each page would fit the size of the pictures:
If you'd like to install that Quick Action, just download the file: Images -> PDF.workflow.zip
If needed, double-click on it to unzip it and you should now have a file called "Images -> PDF.workflow"
Then double-click on this file to add it to your list of Quick Actions.
To use it, select the pictures that you'd like to combine into a single PDF, then select "Quick Actions" and finally choose "Images -> PDF"
The resulting PDF file is called "New PDF from images.pdf" and will be located in your Downloads folder.
And you, how often do you need to combine pictures into a single PDF document on your Mac?
Want to receive this kind of tip automatically via e-mail alongside Apple news?
Just click on the thumbnail below to join the club