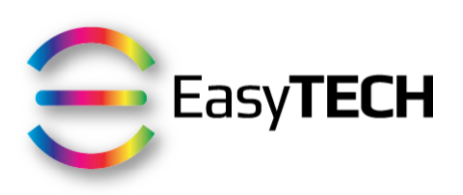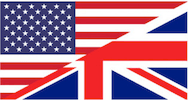Short answer: Find out what takes the most space, then delete or temporarily move stuff to an external disk
Before going on a disk space hunt, always, always, ALWAYS, perform a Time Machine backup of your Mac, so that whatever gets deleted can easily be recovered later on.
With that precaution done, the first and easiest step to take to reclaim some disk space is to use the built-in space management helper.
On Macs running macOS 13 Ventura or later:
Click on the menu (top left corner)
Click on "About This Mac"
Click on “More Info…”
Under the ‘Storage’ section, click on “Storage Settings…”
On Macs running macOS 12 Monterey or earlier:
Click on the menu (top left corner)
Click on "About This Mac"
Click on the "Storage" tab
Click on the "Manage..." button
There, Apple will give you some recommendations, but I much prefer to look at the sidebar and start with the biggest culprits:
I’ll use this example to illustrate my thought process.
In the first pass, concentrate on anything whose size is expressed in GB (Gigabyte) because it's roughly 1,000 bigger than things expressed in MB (Megabyte).
In this specific case, the category consuming the most space is "Documents" and what takes the most space are two virtual machines that I use to run Windows and Linux on my Mac
Since I need those on a regular basis, I can't get rid of them and nothing else in that category is expressed in GB, so I move on to the next one: iOS Files:
These are local backups of iPhone, iPad and iPod Touch that can quickly take up a lot of space.
You may realise that one or more of those backups are related to a device that has been replaced by another device for which you also happen to have a local backup.
In that case, you can safely delete the old backup(s).
If you don't have any other option, then I recommend the following
Delete all your local iOS backups
Perform the macOS update/upgrade
Manually trigger a new local backup of all the devices affected at step 1
If this is not enough, I recommend visiting the "Applications" section and sorting them by decreasing size.
If you see apps that you don't use at all at the top of the list, simply select them and click on the "Delete" button:
Another way to look at this list is to sort it based on the date last accessed by clicking on the third column:
There you may see applications that you don't use anymore or that are unsupported, which you can then delete from your Mac.
Then continue through the sidebar.
If despite all this, you still can't save enough disk space and if you notice that the "Other" category" is very large (in my case, it's more than 380 GB), then I recommend installing the free application called OmniDiskSweeper (https://www.omnigroup.com/more)
If your Mac is running macOS 10.14 or newer, you can click on the "Download button", otherwise click on the version of your Mac operating system:
After installing OmniDiskSweeper on a Mac running macOS 10.14 or newer, you'll need to allow it to scan the entire disk.
For that:
Open System Preferences or System Settings
Click on "Security and Privacy"
Click on "Privacy"
Scroll down and click on "Full Disk Access"
On macOS 12 Monterey or earlier
Click on the padlock
Enter an administrator account password
Click on the "+" button
On macOS 13 Ventura or later:
Click on the “+” button”
Enter an administrator account password
Navigate to the Applications folder
Double-click on "OmniDiskSweeper"
When you'll launch OmniDisksweeper for the first time you'll get a warning, just click on “Open” to proceed.
Once launched, select "Macintosh HD", then click on "Sweep "Macintosh HD" Drive to start scanning it
After a while (it can take a few minutes), you'll see on the left the folders that take up the most space on your Mac.
You'll then be able to drill down inside sub-folders to locate what takes the most space.
⚠️ If you don't know what those files are about or are meant to do, please don't delete them.
Only remove stuff that you understand is not important or not needed anymore.
If despite all this you still can't manage to make enough room on your Mac to perform the operating system update, then I have one more trick up my sleeve: temporarily moving stuff to an external hard drive
Here are a few examples of potential candidates:
The Photos library
The iTunes or Music folders
The iMovie library and projects
Large applications like iMovie, Word, Excel, PowerPoint, ...
The most important is to immediately perform the macOS update, and then immediately move back the files/folders to their original location.
Only after that can you open the affected applications (Photos, Music, iMovie, ...) again.
Want to receive this kind of FAQ automatically via e-mail alongside Apple news?
Just click on the thumbnail below to join the club