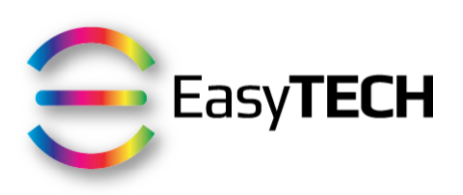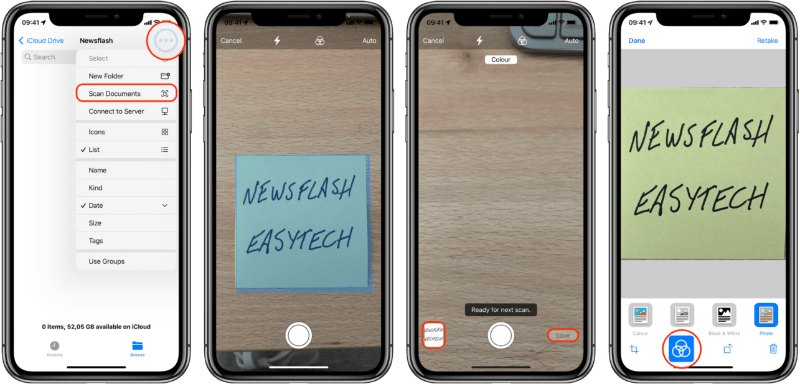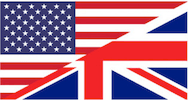Did you know that it's possible to scan a document in PDF format on your iPhone directly from the Files app on iOS 15?
And you can scan multiple pages one after the other.
Before attempting to do that, I recommend placing the page or post-it on a dark surface, so that there's enough contrast between the document and the background surface.
Here's the procedure:
Open the Files app
Navigate to the desired folder (iCloud Drive, Dropbox, ...)
Tap on the icon that looks like three dots in a circle (top right corner)
Tap on "Scan Documents"
Position the iPhone camera on top of the desired document and wait until you see a yellow rectangle
If needed, move the iPhone away from or closer to the document
If you have multiple pages, repeat step 5 for each one before doing anything else
Once all the pages have been scanned, tap on the thumbnail in the bottom left corner
For each page, decide between 4 options: colour, greyscale, B&W or photo scan
If needed, you can crop and rotate each page
If you snapped the same page multiple times (I know, I did it), there's a trash icon to delete the duplicate or badly scanned page
In the top right corner, you can tap on "Retake" if you're not satisfied with one page
When satisfied, tap on "Done" (top left corner)
Finally, tap on "Save (x)" (Bottom right corner)
Your scanned document will be saved in the desired folder
To rename the scanned document, long press on it then choose "Rename":
That’s it!
And you, how often do you need to scan documents in PDF from your iPhone?
Want to receive this kind of tip automatically via e-mail alongside Apple news?
Just click on the thumbnail below to join the club