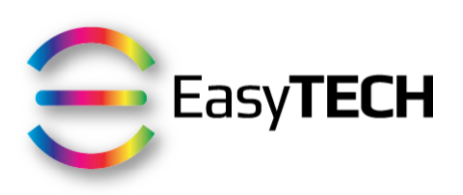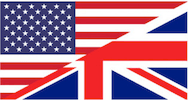Did you know that since iOS 15, you can set the text size on an app-by-app basis?
The ability to increase or decrease the text size system-wide is an accessibility feature that came with iOS 7.
Up to iOS 13, the only way to change it was to visit Settings > Accessibility > Display & Text Size > Larger Text
With iOS 14, Apple introduced a "Text Size" button in Control Center which simplified the process of changing that parameter globally.
But, this chosen text size would be the same across all apps and the operating system.
Since iOS 15, the same "Text Size" button now gives us a toggle to set a chosen text size either for the currently active app or the entire system.
To add the Text Size button to Control Center, visit Settings > Control Center > Press on the green (+) button next to "Text Size"
The method to access Control Center depends from the device you have:
Face ID iPhones & all iPads: Swipe down from the top right corner of the screen (battery indicator)
iPhone with a Home button: Swipe up from the bottom edge of the screen
On the same topic, there are many more parameters that we can customise on a per-app basis.
For that, just visit Settings > Accessibility > Per-App Settings then either add an app or choose one that already has some of its settings customised
That’s it!
And you, how often do you change the text size on your iPhone?
Want to receive this kind of tip automatically via e-mail alongside Apple news?
Just click on the thumbnail below to join the club