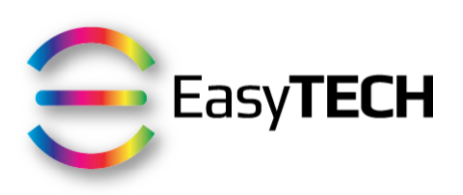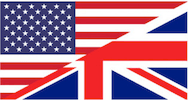Réponse courte : Faites une sauvegarde puis configurez une synchronisation locale entre votre iPhone et votre Mac
ATTENTION
Je voudrais préfacer ma réponse en disant que la procédure suivante est viable pour les personnes qui n'ont qu'un Mac et un iPhone.
Si vous avez plus d'un Mac ou si vous avez d'autres marques dans le mix (téléphone Android et/ou ordinateur Windows), le mieux est de s'en tenir à la synchronisation de vos contacts via le fournisseur de cloud de votre choix.
Cela vous facilitera la vie sans trop compromettre votre vie privée.
Cela dit, voici ma réponse à la question ci-dessus.
Pour éviter de perdre des données, je recommande le processus suivant :
Connectez votre iPhone à votre Mac
Sauvegardez tous vos contacts sur votre Mac
Arrêtez de synchroniser vos contacts avec le cloud
Synchronisez vos contacts entre votre Mac et votre iPhone
(Facultatif) Supprimez tous les contacts que vous avez dans le cloud
Étape 1 : Connectez votre iPhone à votre Mac
L'idée ici est de connecter votre iPhone à votre Mac via un câble USB pour vous assurer qu'ils peuvent communiquer correctement.
Si c'est la première fois, vous devrez autoriser les deux appareils à échanger des données entre eux :
Sur votre Mac, ouvrez le Finder
Cliquez sur le nom de votre iPhone dans la barre latérale
Cliquez sur le bouton bleu « Se fier »
4. Sur votre iPhone, appuyez sur "Oui"
Entrez le mot de passe de votre iPhone
Vous devriez maintenant voir des informations sur votre iPhone dans une fenêtre du Finder
⚠️ Vous ne devez pas continuer si vous ne voyez pas l'écran ci-dessus.
Il peut y avoir plusieurs raisons à cela :
Le câble USB est cassé ou fonctionne mal
Solution : essayez ou achetez un nouveau câble
Le port USB de votre Mac fonctionne mal
Solution : essayez un autre port USB ou rendez-vous dans un centre de réparation Apple agréé
Le port Lightning de votre iPhone fonctionne mal
Solution : Avec un cure-dent, frottez doucement tout résidu potentiellement coincé dans le port Lightning. Si cela ne résout pas le problème, rendez-vous dans un centre de réparation Apple agréé
Votre Mac exécute une ancienne version de macOS incompatible avec la version d'iOS de votre iPhone
Solution : mettez à niveau votre Mac au moins vers macOS 11 Big Sur ou utilisez/achetez un Mac plus récent
⚠️ Ne passez à l'étape 2 qu'après avoir trouvé une solution aux éventuels problèmes cités ci-dessus.
Étape 2 : Sauvegardez tous vos contacts sur votre Mac
Assurez-vous de synchroniser vos contacts sur votre Mac.
Si ce n'est pas encore fait, visitez Préférences système > Comptes Internet (macOS Monterey ou version antérieure) ou Réglages Système > Comptes Internet (macOS Ventura et versions ultérieures), puis ajoutez tous les comptes nécessaires et assurez-vous que la synchronisation « Contacts » est activée.
Ensuite, suivez ces étapes pour créer une sauvegarde locale de vos contacts sur votre Mac :
Ouvrez l'application "Contacts"
Cliquez sur le groupe appelé "All iCloud"
Cliquez sur le menu 'Fichier' puis 'Exporter' et choisissez 'Exporter vCard...'
Choisissez une destination pratique (Bureau ou dossier Documents)
Utilisez la date du jour et le nom du service cloud pour nommer le fichier .vcf
Par exemple '2022-12-21 All iCloud.vcf'
Cliquez sur le bouton 'Enregistrer'
Si vous aviez créé des sous-groupes, faites de même pour chacun d'eux
Répétez les étapes 2 à 7 pour les autres comptes cloud (Google, Hotmail, ...)
Une fois cela fait, suivez ces étapes pour créer une copie locale de tous les contacts de chaque service Cloud :
Cliquez sur le groupe appelé "All iCloud"
Cliquez sur le premier contact que vous voyez dans cette liste
Cliquez sur le menu 'Edition' puis sur 'Sélectionner tout'
Cliquez sur le menu 'Edition' puis sur 'Copier'
Cliquez sur le groupe appelé "Tout sur mon Mac"
Cliquez sur le menu 'Edition' puis sur 'Coller'
Répétez les étapes 1 à 6 pour les autres comptes cloud (Google, Hotmail, ...)
Après cette étape, vous devriez avoir une copie de tous vos contacts dans le groupe appelé "Tous sur mon Mac"
Effectuez une sauvegarde Time Machine de votre Mac afin d'avoir même une deuxième copie de tous vos contacts au cas où.
Étape 3 : Arrêtez de synchroniser vos contacts avec le cloud
Sur votre Mac :
Ouvrez l'application Contacts
Cliquez sur le menu 'Contacts' puis sur 'Préférences'
Cliquez sur l'onglet 'Comptes'
Pour chaque compte cloud, décochez la case "Activer ce compte"
À la fin de ce processus, vous ne devriez voir que la section "Sur mon Mac" dans la barre latérale et tous vos contacts dans le groupe intitulé "Tous sur mon Mac".
Sur votre iPhone :
Ouvrez l'application "Réglages"
Faites défiler vers le bas puis appuyez sur "Contacts"
Appuyez sur "Comptes"
Appuyez sur 'iCloud' puis 'iCloud' à nouveau puis 'Afficher tout' puis désactivez la synchronisation des contacts
Appuyez sur "Supprimer de mon iPhone"
Appuyez trois fois dans le coin supérieur gauche de l'écran
'iCloud' puis 'Apple ID' puis 'Compte'
Appuyez sur le compte cloud suivant (c'est-à-dire Google)
Désactiver la synchronisation des contacts
Appuyez sur "Supprimer de mon iPhone"
Appuyez sur "Comptes" dans le coin supérieur gauche
Répétez les étapes 7 à 10 pour tous les autres comptes cloud
À la fin de ce processus, vous ne devriez plus avoir de contacts sur votre iPhone.
Étape 4 : Synchronisez vos contacts entre votre Mac et votre iPhone
Il ne nous reste plus qu'à configurer votre Mac pour synchroniser ses contacts avec votre iPhone.
Voici la procédure :
Connectez votre iPhone à votre Mac via un câble USB vers Lightning
Déverrouillez votre iPhone
Si besoin, autorisez la connexion
Sur votre iPhone, appuyez sur "Faire confiance à cet ordinateur"
Sur votre Mac, saisissez le mot de passe de votre compte utilisateur
Ouvrez le Finder et dans la barre latérale, sous "Emplacements", vous devriez voir le nom de votre iPhone
Cliquez sur le nom de votre iPhone
Cliquez sur l'onglet 'Infos'
Cochez la case "Synchroniser les contacts avec <nom_de_votre_iphone>
Assurez-vous que "Tous les groupes" est coché
Cliquez sur le bouton 'Appliquer' (en bas à droite)
Attendez que la première tâche de synchronisation se termine
Sur votre iPhone, ouvrez l'application 'Contacts' et vérifiez que tous vos contacts s'y trouvent
Pour activer la synchronisation sans fil de vos contacts, procédez comme suit :
Sous le nom de votre iPhone, cliquez sur l'onglet "Général"
Cochez la case qui dit "Afficher cet iPhone lorsqu'il est sur" Wi-Fi "
Cochez la case "Synchroniser automatiquement lorsque cet iPhone est connecté"
Cliquez sur le bouton 'Appliquer'
Désormais, même si vous débranchez votre iPhone de votre Mac, le nom de votre iPhone restera dans la barre latérale du Finder tant que les deux appareils sont connectés au même réseau Wi-Fi.
Si vous apportez des modifications à vos contacts sur votre Mac ou sur votre iPhone, vous devrez les synchroniser manuellement.
La synchronisation est bidirectionnelle, ce qui signifie que toute modification que vous apportez sur l'un ou l'autre appareil sera répercutée sur l'autre.
Pour faire ça:
soit branchez votre iPhone sur votre Mac et attendez que la synchronisation automatique se termine
ou ouvrez 'Finder', cliquez sur le nom de votre iPhone puis sur 'Général' et enfin sur le bouton 'synchroniser'
Étape 5 : (Facultatif) Supprimez tous vos contacts encore dans le cloud
À ce stade, vous pouvez décider de supprimer complètement les contacts que vous aviez stockés dans le cloud.
Veuillez noter que si vous faites cela, chaque fois que vous voudrez envoyer un nouvel e-mail à partir d'un compte cloud dans une session de navigateur, vous devrez saisir manuellement l'adresse e-mail du destinataire puisque votre liste de contacts cloud sera vide.
Répondre à un e-mail à partir d'une session de navigateur fonctionnera sans problème
Si vous voulez vraiment faire cela, le mieux est de vous connecter à votre compte cloud depuis un navigateur puis de visiter la section 'Contacts', de les sélectionner tous puis de les supprimer manuellement.
Pour iCloud, vous visiterez https://www.icloud.com/contacts
Pour Google, ce serait https://contacts.google.com
Pour Hotmail, ce serait https://outlook.live.com/people/0/
Conclusion
Comme vous venez de le voir, il est possible de gérer et de synchroniser les contacts entre un iPhone et un Mac sans avoir besoin de s'appuyer sur le cloud, mais cela nécessite un travail lourd pour le faire.
Du point de vue de la protection de la vie privée, c'est évidemment la meilleure solution, mais elle comporte quelques inconvénients :
Vous devez vous rappeler de synchroniser vos contacts entre votre iPhone et votre Mac
Si vous introduisez un autre appareil mobile, vous devrez également le synchroniser manuellement
Vous ne pouvez pas synchroniser les contacts entre votre iPhone et deux Mac simultanément
Vos contacts ne seront disponibles qu'à partir de l'application Mail intégrée d'Apple (si vous décidez de supprimer tous vos contacts du cloud)
Le dernier point a du sens si votre adresse e-mail est liée à votre fournisseur de services Internet (c'est-à-dire Post.lu, Orange, AT&T, Verizon, ...) plutôt qu'à un fournisseur de messagerie cloud majeur comme iCloud, Gmail ou Hotmail.
Si c'est le cas, écrire des emails depuis un navigateur deviendra rapidement très difficile et vous aurez bientôt envie de récupérer vos contacts dans le cloud.
Envie d’avoir des réponses à des questions de ce genre directement dans ta boite mail, ainsi qu’un résumé des news Apple?
Pour cela, il suffit de cliquer sur la bannière ci-dessous