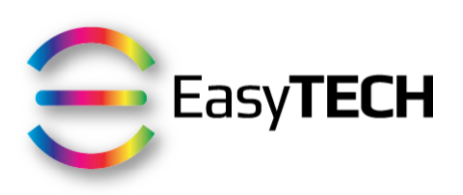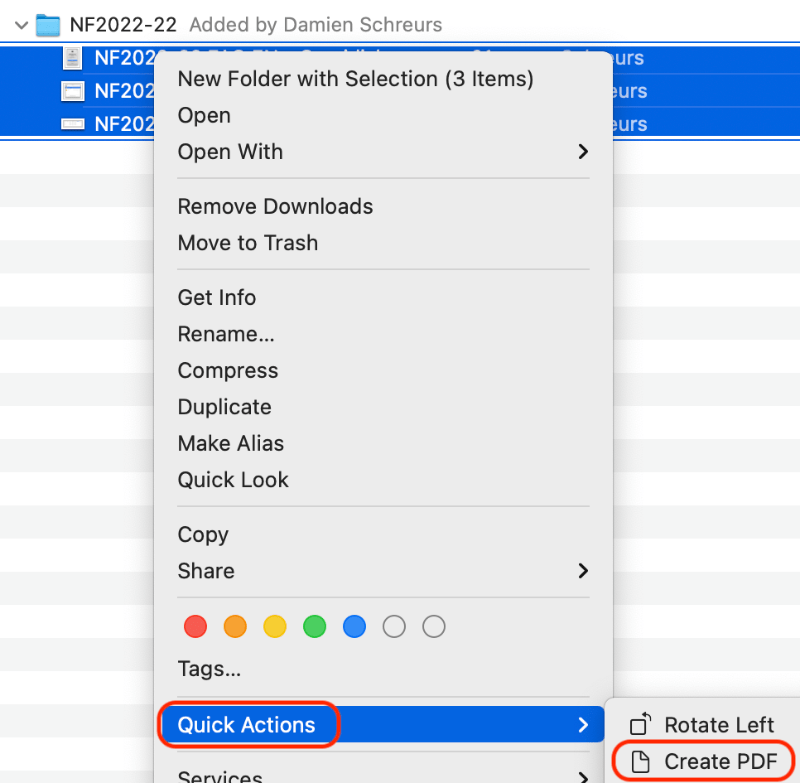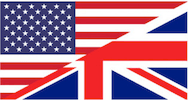Savais-tu qu'il est très facile de convertir plusieurs photos en un seul document PDF sur votre Mac sans outil tiers ?
Cela peut s'avérer très utile si tu fais des captures d'écran lors de webinaires ou de keynotes en ligne, ou si tu souhaites partager une collection de photos avec ta famille ou tes amis dans un seul fichier.
La première méthode, la plus simple, consiste à utiliser l'action rapide intégrée :
Ouvrir le Finder
Si besoin, placer toutes les images dans le même dossier
Dans ce dossier, sélectionner les photos à fusionner
Faire un clic droit sur l'un des fichiers sélectionnés
Déplacer le curseur de la souris sur "Actions rapides"
Cliquer sur "Créer un PDF"
⚠️ L'ordre dans lequel les fichiers sont sélectionnés est important car ils apparaîtront dans le fichier fusionné dans ce même ordre.
Cette action rapide est idéale si les photos sont orientées au format portrait, car elle équivaut à un processus d'impression au format PDF avec une mise en page au format A4 portrait.
Si l'image est orientée en paysage, vous verrez beaucoup de blanc au-dessus et au-dessous de l'image dans le PDF résultant.
J'ai résolu ce problème en créant ma propre action rapide avec l'application Automator intégrée, en veillant à ce que chaque page soit adaptée à la taille des photos :
Si tu souhaites installer cette action rapide, il suffit de télécharger le fichier : Images -> PDF FR.workflow.zip
Si nécessaire, double-cliques dessus pour le décompresser et tu devrais maintenant avoir un fichier appelé "Images -> PDF.workflow".
Double-cliques ensuite sur ce fichier pour l'ajouter à la liste d'actions rapides sur ton Mac.
Pour l'utiliser, lances une nouvelle fenêtre du Finder, sélectionnes les images que tu souhaites combiner en un seul PDF, puis sélectionnes "Actions rapides" et enfin choisis "Images -> PDF".
Le fichier PDF résultant s'appelle "Nouveau PDF à partir d'images.pdf" et se trouve dans le dossier Téléchargements.
Et toi, as-tu souvent besoin de convertir des images en fichier PDF sur ton Mac ?
Envie de recevoir ce genre d’astuces directement dans ta boite mail, ainsi qu’un résumé des news Apple?
Pour cela, il suffit de cliquer sur la bannière ci-dessous