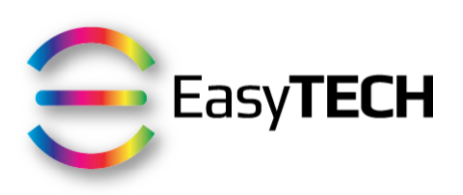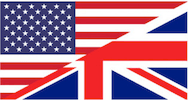Réponse courte : vous devez exécuter un Applescript sur votre Mac
On pourrait penser que plus de 7 ans après son introduction, l'application Photos vous permettrait de filtrer ou de trier les photos et les vidéos par taille.
Non!
À ma grande surprise, j'ai réalisé que l'application Photos n'offrait toujours pas une telle capacité.
Ainsi, après avoir parcouru un tas de fils de discussion sur le forum communautaire d'Apple, j'ai trouvé le début d'une solution.
Léonie, l'une des membres de la communauté, a publié un script qui permet de trouver des photos et des vidéos plus petites et plus grandes qu'une taille de fichier donnée et de les distribuer dans plusieurs albums (voir ici ) .
Après avoir testé ce script, j'ai remarqué deux améliorations nécessaires lorsqu'il s'agit spécifiquement de vidéos :
Le seuil doit être exprimé en Mo plutôt qu'en Ko avec une valeur par défaut beaucoup plus élevée
Seul l'album contenant des vidéos plus grandes que le seuil est vraiment nécessaire
J'ai donc mis à jour le script en conséquence et j'ai pu trouver en quelques secondes 128 vidéos qui occupent environ la moitié de l'espace de stockage total d'iCloud Photo :
À partir de là, j'ai pu affiner davantage la liste en utilisant un seuil de 500 Mo comme taille minimale.
Voici la procédure pour isoler les vidéos les plus volumineuses :
Téléchargez le script suivant sur votre Mac : Filtrer les videos qui prennent beaucoup de place dans Photos sur macOS.scpt
Double-cliquez dessus pour l'ouvrir avec Script Editor
Ouvrir Photos
Sous "Albums", développez "Types de médias" et sélectionnez "Vidéos".
Appuyez sur COMMAND (⌘) + A pour sélectionner toutes les vidéos
Cliquez sur le triangle (▶︎) en haut de la fenêtre de l'éditeur de script
Lorsque vous êtes invité à entrer la taille minimale du fichier, cliquez simplement sur le bouton OK
Dans Photos, dans la section "Mes albums", vous verrez un album intitulé "Plus grand que 200 Mo".
Si cet album est vide, retournez à l'étape 5 et entrez 100 à l'étape 7
S'il y a des vidéos dans cet album, appuyez sur COMMAND (⌘)+I pour voir combien il y en a et combien d'espace elles occupent
S'il y a trop de vidéos, appuyez sur COMMAND (⌘) + A pour les sélectionner puis relancez le script avec un seuil plus grand (par exemple 500)
Pour libérer de l'espace sur Photos iCloud :
Sélectionnez les vidéos souhaitées
Cliquez sur "Fichier" puis "Exporter xx vidéos"
Choisissez 'Moment Name' comme format de sous-dossier
Cliquez sur "Exporter"
Choisissez le dossier de destination (c'est-à-dire Bureau ou Images ou lecteur externe)
Cliquez sur 'Exporter'
En haut de l'album, vous verrez un cercle qui se remplira lentement
Cliquez sur ce cercle pour suivre la progression (l'export peut prendre quelques minutes parfois plus)
Lorsque vous avez terminé, visitez le dossier de destination pour revérifier
De retour dans Photos, appuyez sur COMMAND (⌘) + RETOUR ARRIÈRE (⌫) pour supprimer les vidéos exportées
Visitez le dossier "Récemment supprimés"
Sélectionnez les vidéos, puis cliquez sur "Supprimer xx vidéos"
Cette dernière étape est la plus importante car c'est celle qui permettra d'économiser de l'espace de stockage indispensable.
Voici une vidéo de démonstration de la procédure en vrai :
Et vous, avez-vous parfois besoin de faire de la place dans votre Photothèque iCloud ?
Envie d’avoir des réponses à des questions de ce genre directement dans ta boite mail, ainsi qu’un résumé des news Apple?
Pour cela, il suffit de cliquer sur la bannière ci-dessous