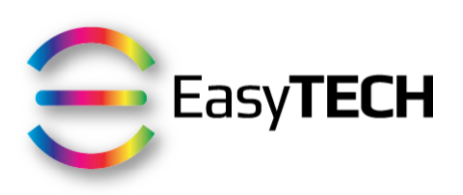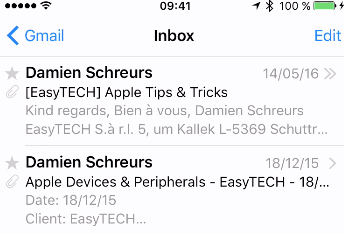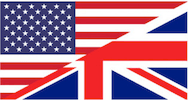In this post, I will show you how to quickly act on email messages with swipe gestures on your iPhone.
This tip is useful if you want to quickly triage your emails while on the go.
Please note that to take advantage of this feature, your iPhone needs to run at least iOS 7
In iOS 6 and earlier, doing a left swipe on a message would reveal a button that allowed you to either delete or archive a message with one tap.
iOS 7 introduced a "More" option in addition to "Trash" or "Archive" when swiping left.
Since iOS 8, the Mail app allows us to perform (and customise) both left and right swipe gestures:
Swipe right to toggle between "Read" and "Unread" status
Swipe left to either delete or archive a message, as well as either flag or move a message
Doing slowly a short swipe will reveal the possible actions, while a long swipe will perform the outmost action.
When doing a short left swipe, tapping on "More"" will let you perform additional actions based on whether a single email or a conversation is impacted:
Here's how you customise the actions performed by each swipe gesture:
Open "Settings"
Scroll down to "Mail" (or "Mail, Contacts, Calendars")
Scroll down and tap on "Swipe Options"
Select the desired action(s) for each swipe direction
And you, how often do you think you can use this tip?
Let me know in the comments below!