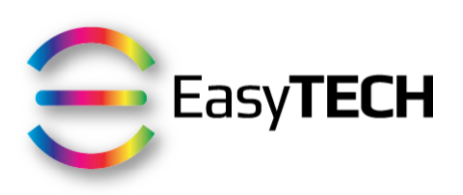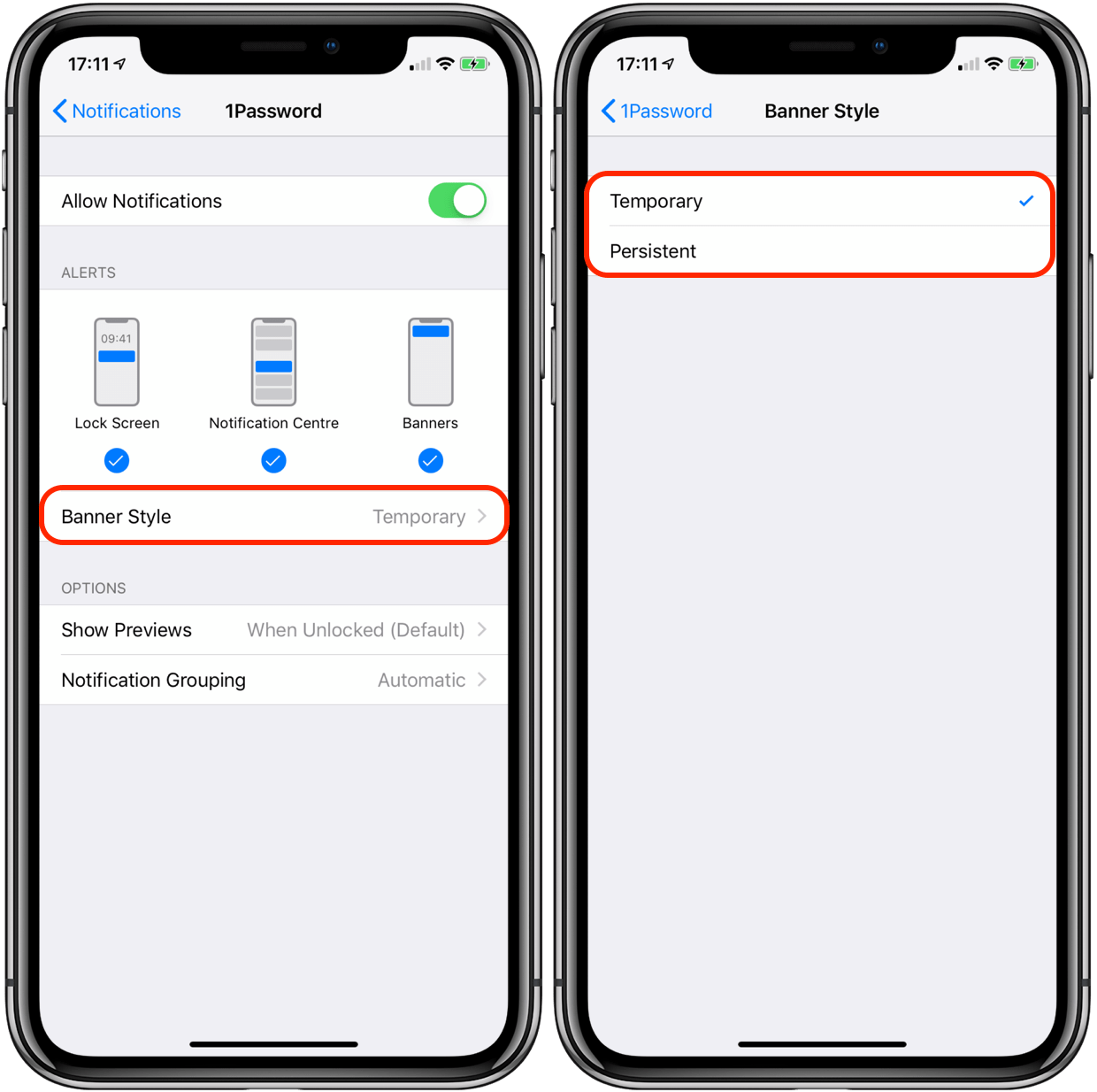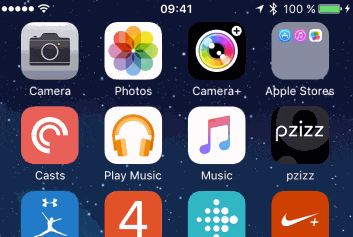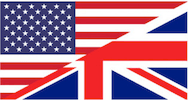In this post, I will show you how to configure and act upon notifications on your iPhone.
Both built-in and third-party applications can notify us of new or updated information via a combination of
sound (the ding that you hear when a new email arrives)
badges (the red number on the top right corner of an app’s icon)
on the Lock Screen and Notification Centre
on the Home screen or within an app via banners, which exist in 2 forms:
Temporary (the banner goes away automatically within 5 to 10 seconds)
Persistent (an action is required for the banner to go away)
On older versions of iOS:
the temporary banners are called "Banners"
persistent banners are explicitly called "Alerts"
Interacting with banners
Alerts are the most intrusive as they won’t go away until you do something, which means that they should be reserved for a few applications only. They still can be silenced temporarily by using the “Do not disturb” option that I introduced in the previous post.
You can configure how much (or how little) you want to be notified on an app-by-app basis, via the “Settings” app.
The good news is that even if you accepted notifications from an app the first time that you used it, you can always change this afterwards, and I’ll explain you how here below.
What few people know is that banners are actionable, which means that both when they pop up and when you see them in Notification center, you can do something with them:
At the lowest level, clicking or tapping on them will launch the related application
For some apps, like Mail or Messages, you can even reply right away, in the banner itself.
Even if you configured the banner alert for Messages, you can reply right away:
As soon as you see the banner, swipe down on it
A text box will appear, now you can enter your reply
Tap on “Send” and the banner will disappear
Configuring notifications
To configure notifications on your iDevice, you need to:
Open “Settings”
Scroll down and tap on “Notifications"
Scroll down and tap on the desired app
Adjust the settings
For Messages, you can even configure it to display the banner multiple times with 2 minutes interval.
Please note that third-party apps can be more or less customisable in terms of notification adjustments than the built-in ones.
And you, how did you customise the notifications for your iPhone apps?
Just le me know in the comments below!